CarmenCanvas contains a helpful feature known as Blueprint Courses that, similar to CanvasCommons, allows course content, settings, and updates to be easily shared to other associated courses. Unlike CanvasCommons, the Blueprint Course feature contains a live synching component, which offers a more simplified and efficient way to make changes to multiple sections of a course, even after they have been published.
The feature supports and syncs five different course elements: Assignments, Discussions, Pages, Files, and Quizzes. In addition, it offers the ability to lock various attributes within these five components – including content, points, and due dates – from being edited by instructors in courses associated with the blueprint course. While various course components can be synched and locked across associated courses to maintain a standard form, the feature still allows instructors of associated courses the freedom to add their own Announcements and additional content. These additional items – as they are components of individual sections and not a part of the foundational blueprint course – are not synched across all associated courses and thus allow room for individualization.
For a course to have the ability to become a blueprint course, it cannot already be associated with another blueprint course, and it cannot contain enrolled students before the feature is enabled. Once the course has been created, all course content should be added to the course shell before the blueprint course settings can be defined, which must be done before the course and its associated courses are made available to others. Your CarmenCanvas administrator can help you define which attributes you would like to lock and prevent from being changed in associated courses. Attributes can be locked in one of two ways: by general locked objects or by type.
This approach locks Content, Points, Due Dates, and/or Availability Dates across associated courses. For example, if content is selected as a locked object as shown in Figure 1, instructors of associated courses will be unable to edit any of the locked blueprint course content.
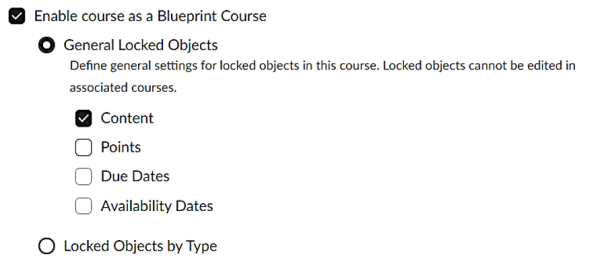
If the instructor of the blueprint course does not want to lock all content within the course, but only certain elements, once the lock attributes have been set, the setting for each individual object can be adjusted and managed via Modules, Pages, Files, Quizzes, or Assignments. For example, in Modules, an overlapping square icon will appear off to the right as shown in Figure 2. Clicking this icon turns the lock feature on and off for that particular object.
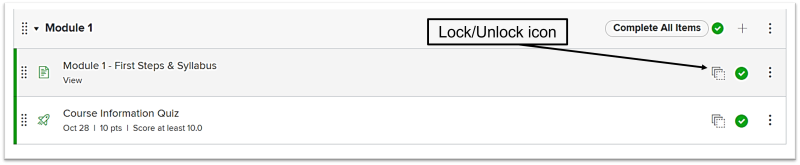
Using the Lock Objects By Type method, lock settings are specified individually by each type of attribute: Assignments, Discussions, Pages, Files, or Quizzes. For example, an instructor could choose to lock Content, Points, Due Dates, and Availability Dates for Assignments or could choose to lock only the number of points and leave the other attributes unlocked for editing by other instructors. In addition, the type of elements locked for each attribute can differ. As shown in Figure 3, Assignments can be set to lock Content, Points, and Due Dates, while Pages only lock Content.
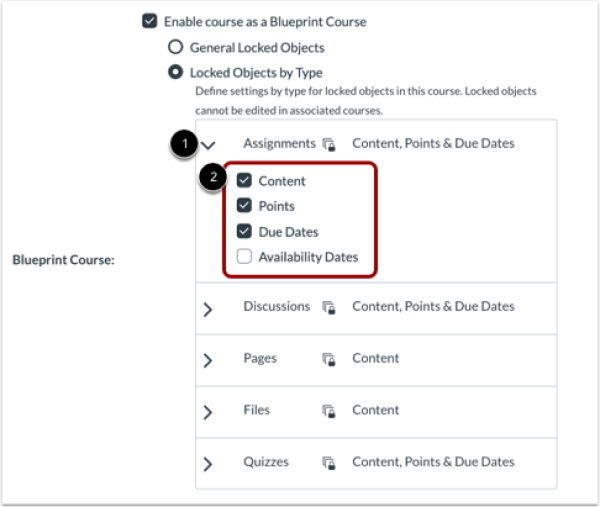
Again, once these settings have been defined, the instructor can manage and specify the lock settings for individual objects via Modules, Files, Page, Quizzes, or Assignments. An overlapping square icon will appear next to items locked via the blueprint course settings and the lock can be turned on or off by clicking the icon.
